Comment Ajouter une Extended Protection à votre Réservation dans myMSC
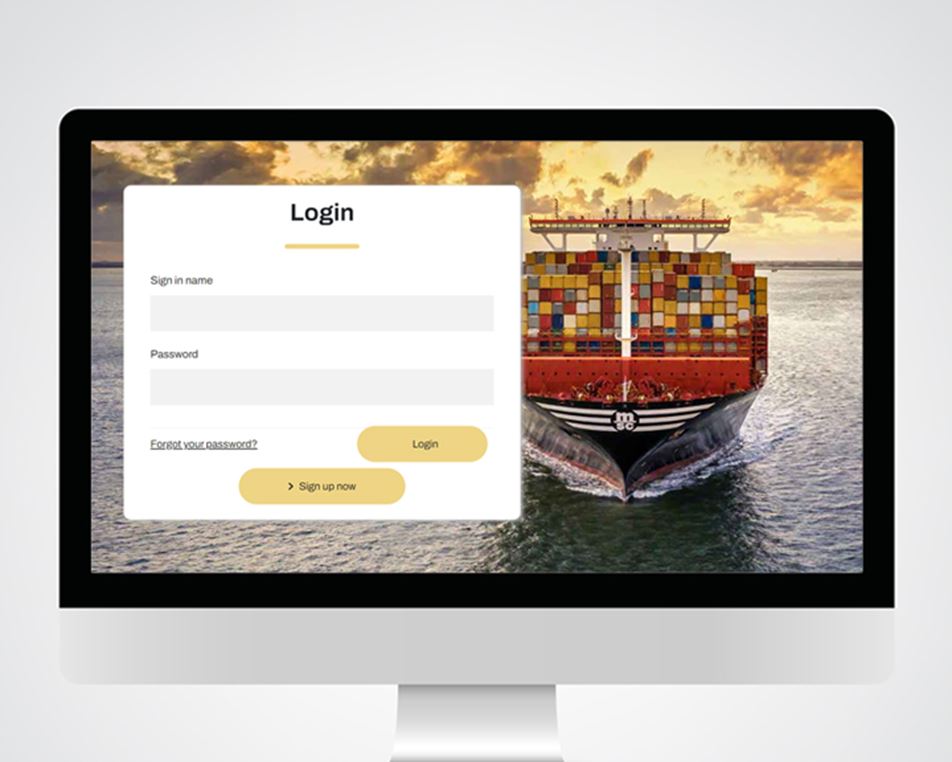
Étape 1 : connectez-vous à myMSC
Saisissez vos identifiants et connectez-vous à votre compte. Si vous n’avez pas de compte, vous pouvez en créer un en quelques étapes simples.
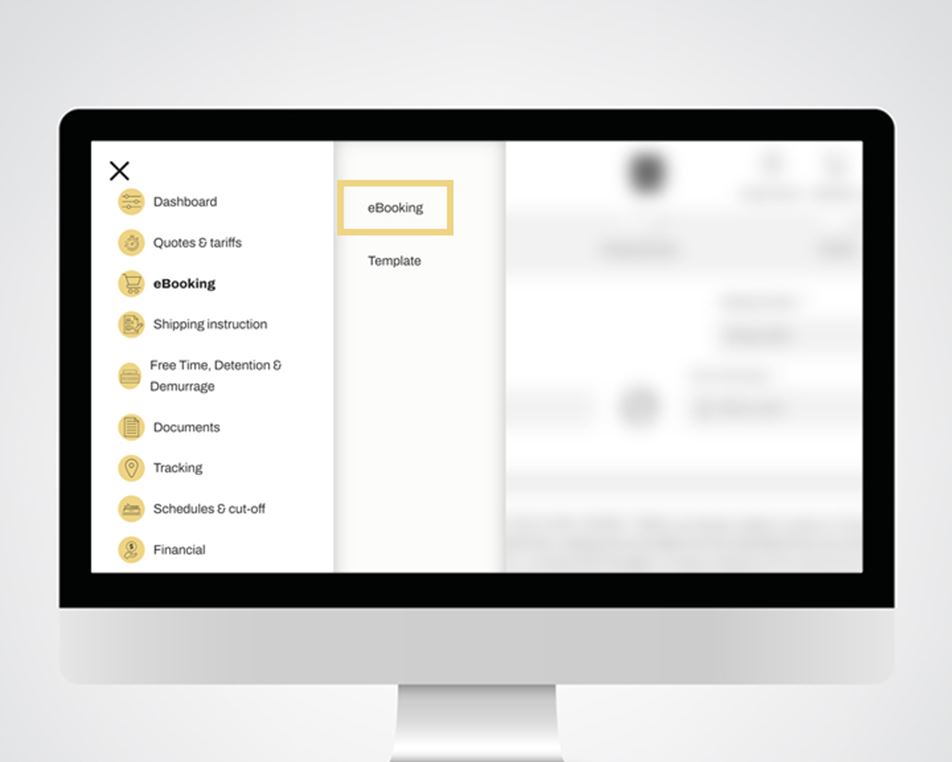
Étape 2 : créez votre réservation électronique
Dans le menu, cliquez sur l’option Réservation électronique et saisissez les informations concernant la cargaison de votre choix.
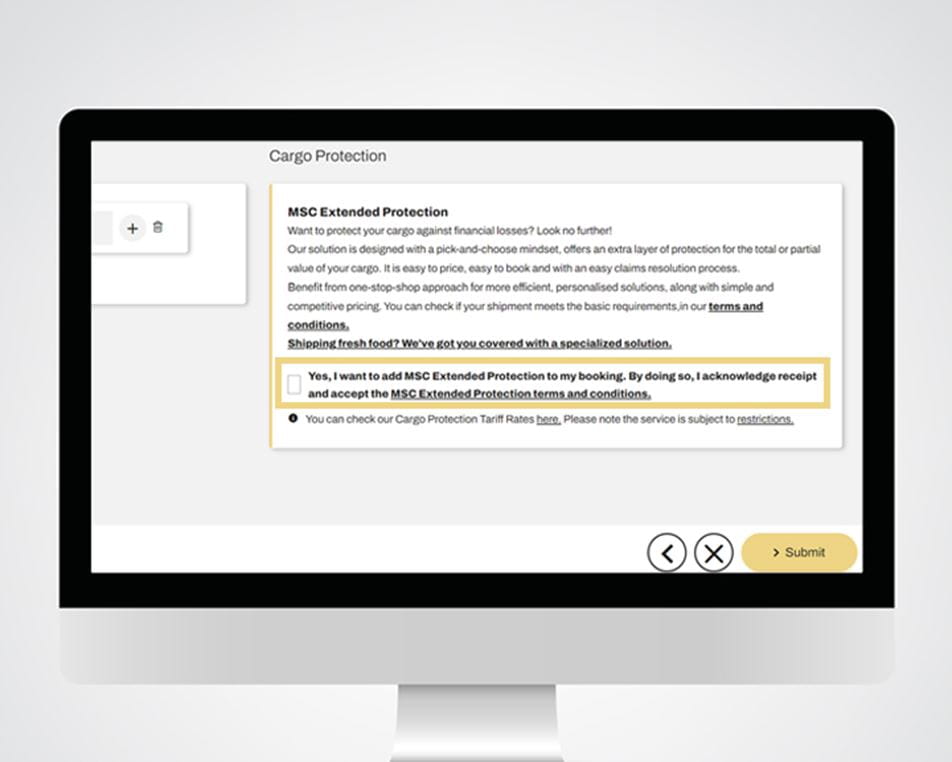
Étape 3 : ajoutez une solution EPR à votre cargaison lors du récapitulatif
Une fois arrivé au récapitulatif de votre réservation électronique, cochez la case de l’option vous proposant d’inclure une solution EPR.
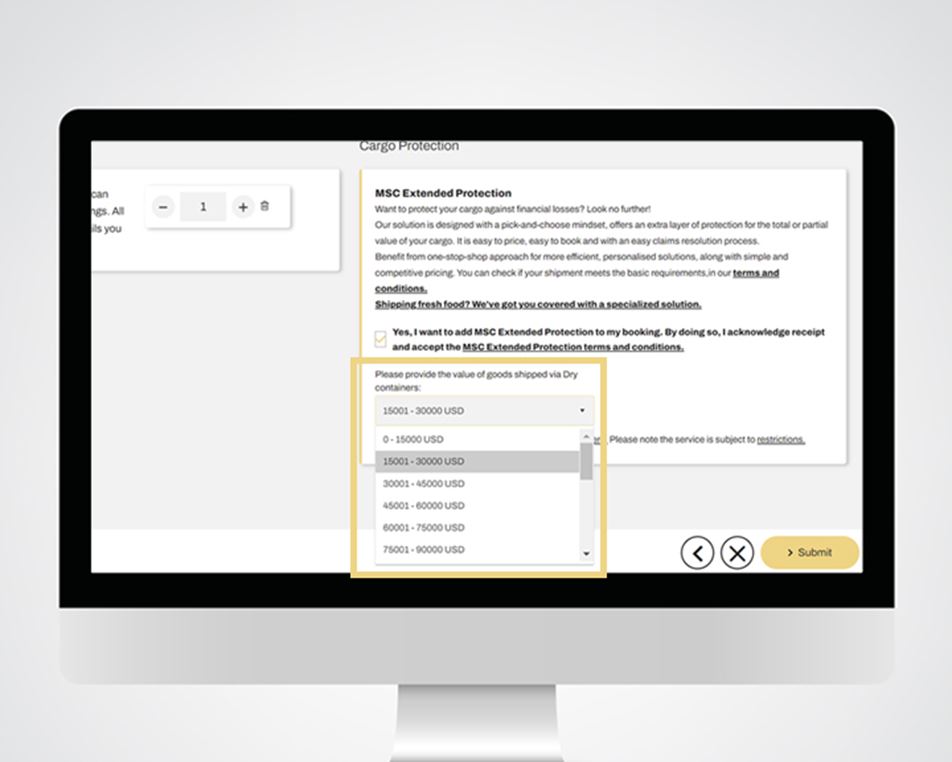
Étape 4 : définissez la valeur de votre cargaison
Indiquez une plage de valeur pour la cargaison à protéger.
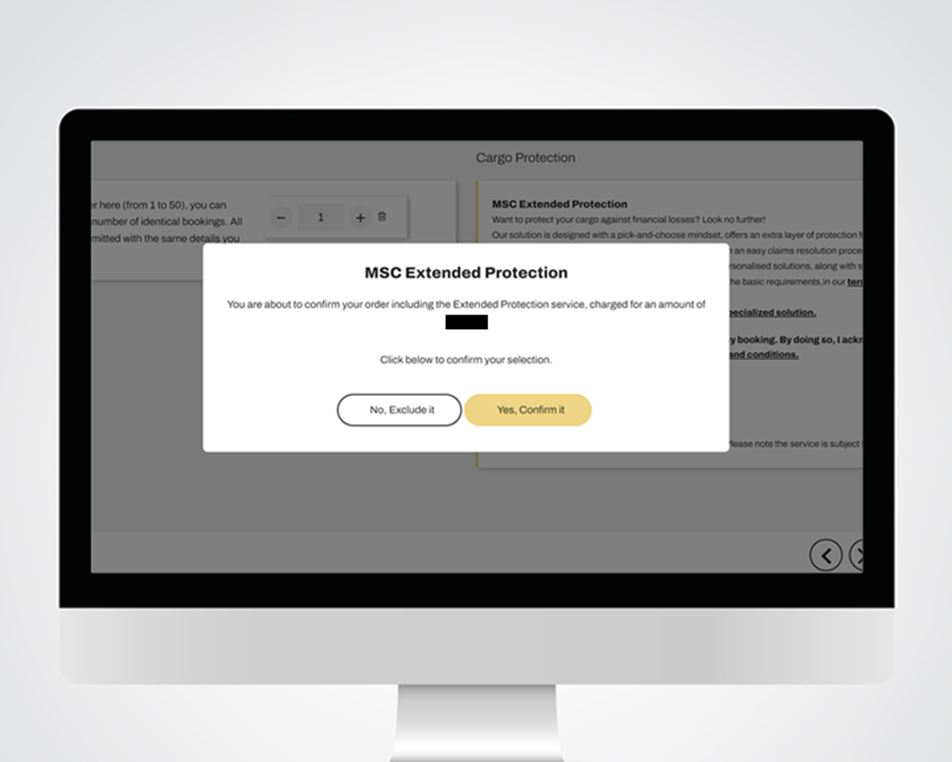
Étape 5 : confirmez
Cliquez sur Envoyer en bas de la fenêtre pour vérifier que votre protection étendue affiche le statut Premium.
Puis, veillez à confirmer et votre cargaison est prête à être expédiée !
Puis, veillez à confirmer et votre cargaison est prête à être expédiée !